How to Disable IDM Updates & Pop-Ups (2 Easy Methods)
I understand that being annoyed by IDM update notifications and serial number registration pop-ups can be frustrating. Most of the time, these unnecessary pop-ups appear when we restart our laptops or open the screen after sleep mode.
Let’s make it clear and learn the 2 quickest ways regarding “How to disable IDM (Internet Download Manager) updates” with a step-by-step guide.
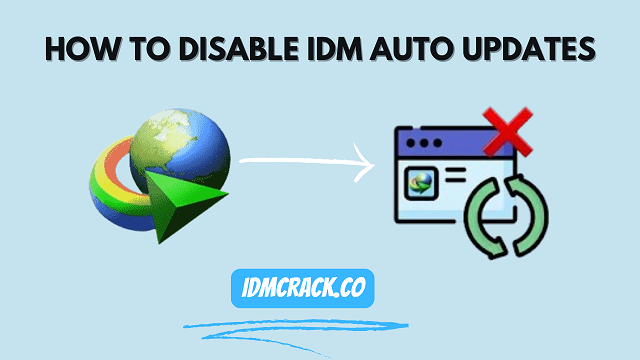
Note⚠️: IDM does not provide a direct option in its application interface to disable IDM updates. So, we will use some useful and safe alternative methods to resolve this issue.
Methods to Disable IDM Updates:
To disable IDM (Internet Download Manager) updates, follow these steps:
1: Block IDM via Windows Firewall
- Open Windows Defender Firewall
- Click on Advanced Settings
- Select Outbound Rules, then New Rule on the left
- Choose Program; after that, browse to the IDM installation path that is C:\Program Files (x86)\Internet Download Manager\IDMan.exe
- Choose Block the connection, name it what you want (e.g, Block IDM or Block IDM Updates), and click on Finish
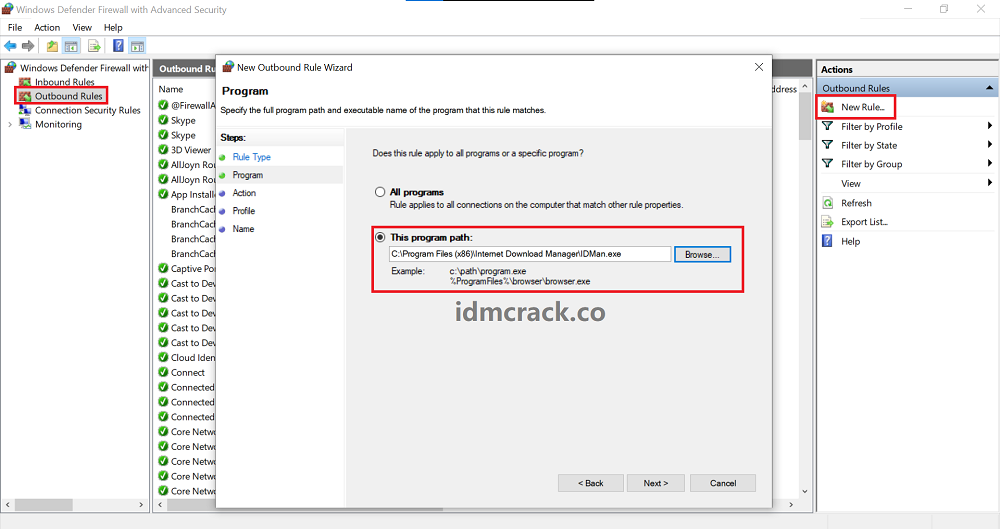
Disabling updates can prevent automatic expiry alerts, but if your trial has already ended, you might want to reset the IDM trial instead
2: Using Registry Editor
This method easily applies to Windows 10, 8, 7, and XP. Let’s get started!
- Go to the search bar, type “Registry Editor”, right-click on it, and click on “Run as Administrator”
- In the computer folder, go to the HKEY_CURRENT_USER > SOFTWARE > DownloadManager as shown in the picture below.
- Here, find the LastCheckQU file and open it.
- Now replace the “Value Data” with a bigger number and hit OK.
- Restart your PC to see magic.
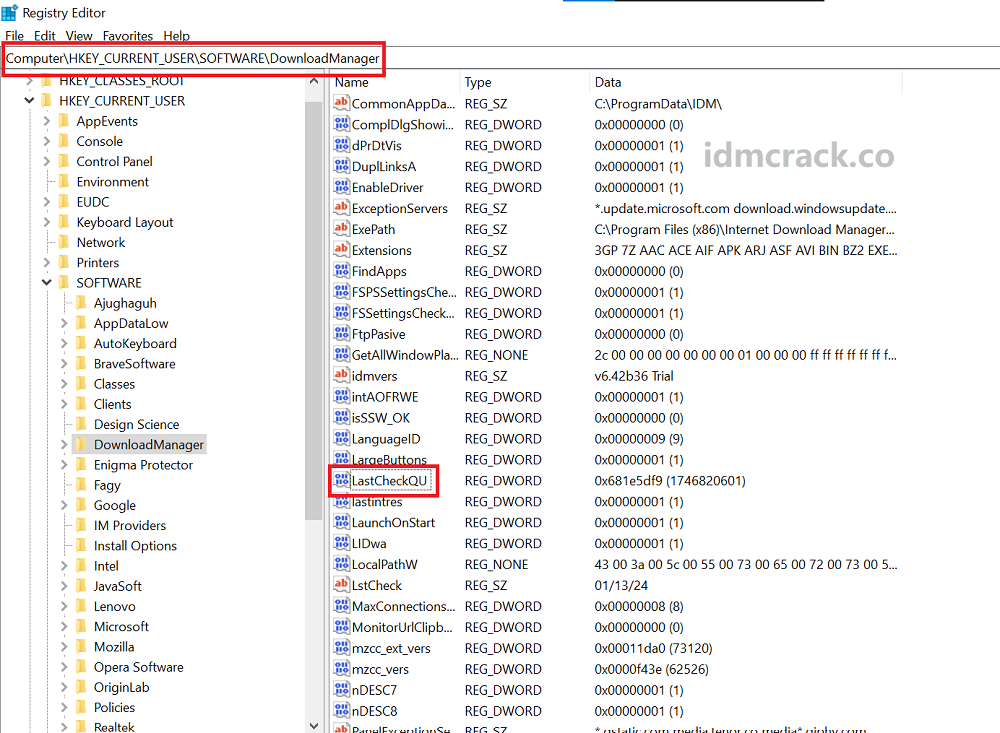
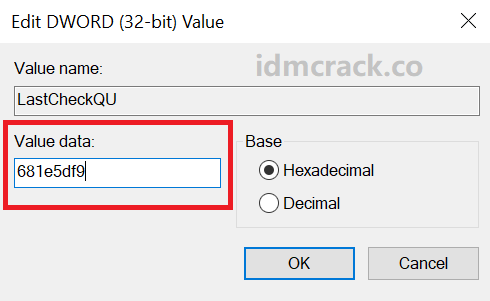
Conclusion:
Whether you’re annoyed by the IDM Updating Notification, or you don’t want to update your IDM to the latest version. You can easily disable IDM auto-updates by applying these methods. I hope you find this post useful. If you have any queries related to Internet Download Manager, please leave a comment.